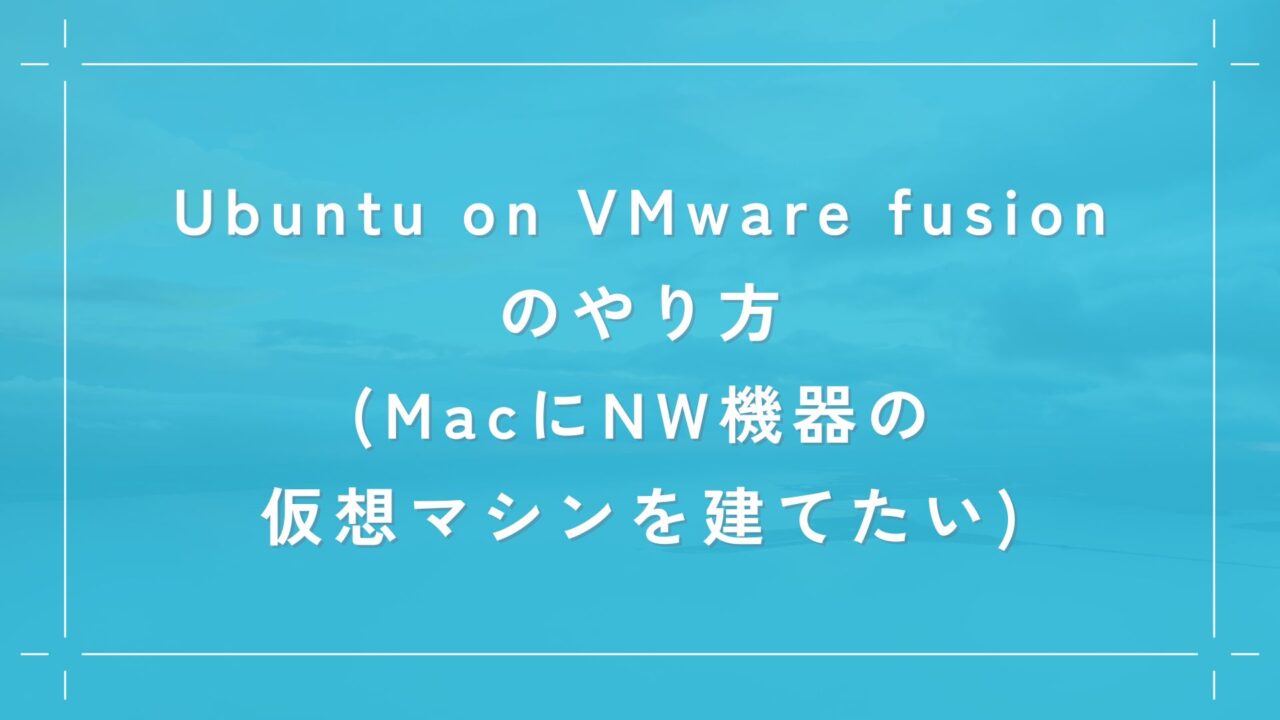2024/5/26追記 色々やってみた結果、Mac上で検証環境の構築は難しそうでした…
linux自体はインストール可能ですが、その上にハイパーバイザを構築できずという感じです。詳しくは以下をご覧ください。
前回紹介したVMware Fusionに仮想マシンを建てようとしましたが、ハード互換がないとのことで失敗しました。
調べたところ、ハード互換を気にしないためにVMware Fusionの上にハイパーバイザを建てる必要があるとのこと。(Nested virtualizationというみたい)
ハイパーバイザのおすすめとしては今までESXiがありましたが、近年の買収により無償提供は中止されました。ですので、大体候補としてKVMを使用したいと思います。
ということで今回はKVMインストール準備としてVMware Fusionの上にLinuxを建ててみたいと思います。
Linuxのダウンロード
まずLinuxのOSをダウンロードします。
今回はVMware Fusion Pro 13の上に建てるのでUbuntu24.04をダウンロードします。
①最初に以下URLにいき、ダウンロードボタンをクリックしましょう。
(紹介はしますが、GoogleでUbuntuと調べれば一番上に表示されます。)
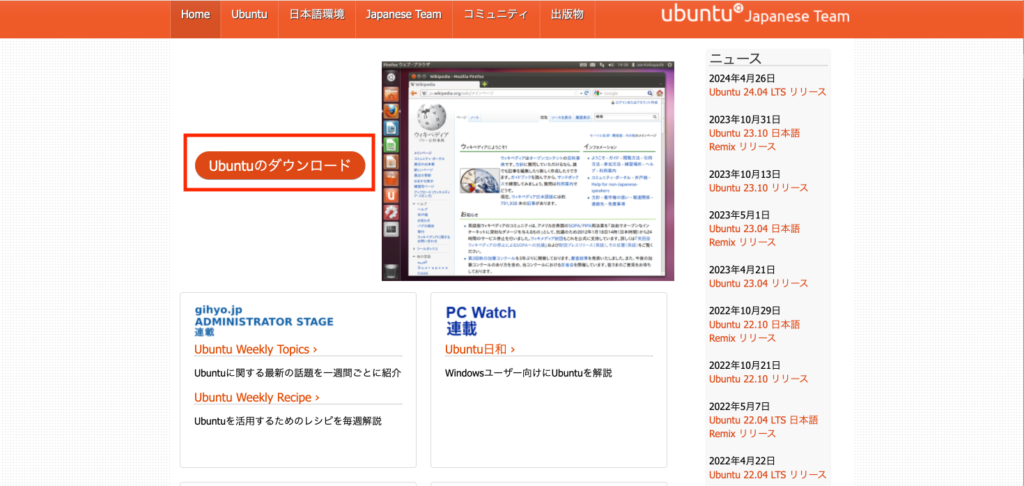
②今回は公式ページからダウンロードしますので、以下の赤枠部分を選択してください。
日本語対応のOSを利用したいのであれば、下の日本語イメージのダウンロードを選択してください。(CLI操作でのファイル表示も日本語になってしまうのがデメリット)
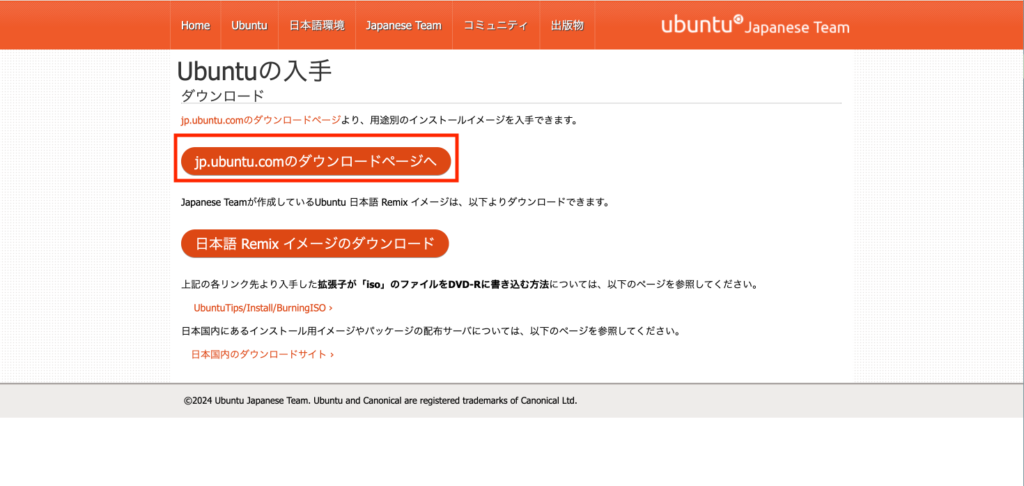
③以下のページが表示されますので、スクロールして2枚目の画像の
「Ubuntu Server for ARM」をクリックしてください。
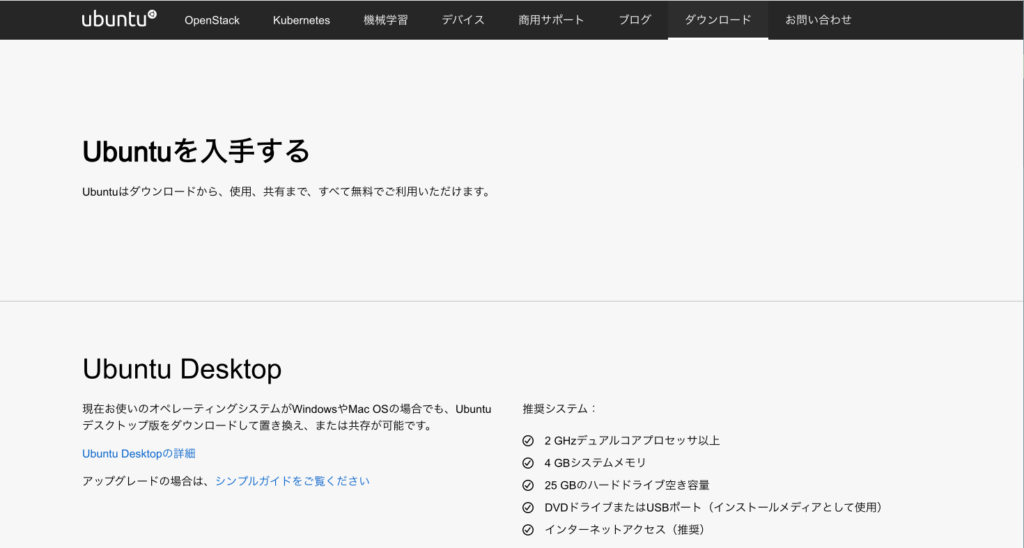
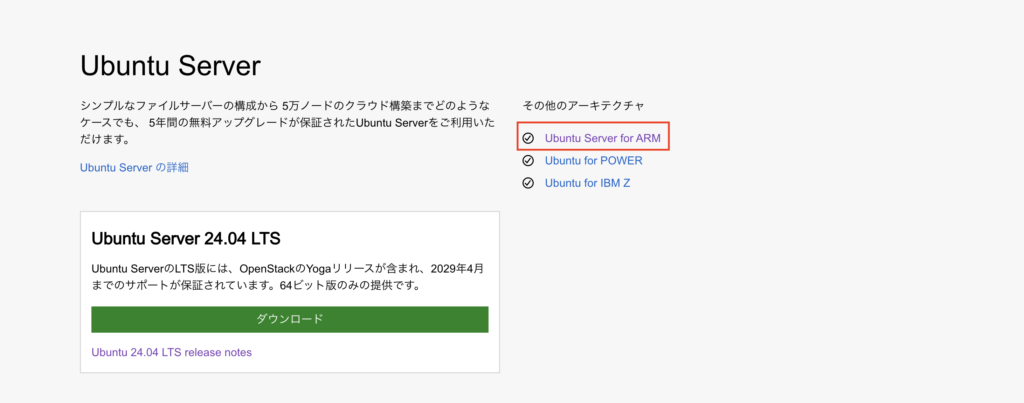
Ubuntu DesktopとUbuntu Serverの2種があるが、KVMの用途ではServerを選択しましょう。
違いとしてはGUIが提供されるか、されないか=OSの負荷が高いor低いです。
今回はGUIでの利用は特に必要ないので、負荷の軽いServerを選択します。
④下のページに遷移するので、Download(赤枠部分)をクリックする。
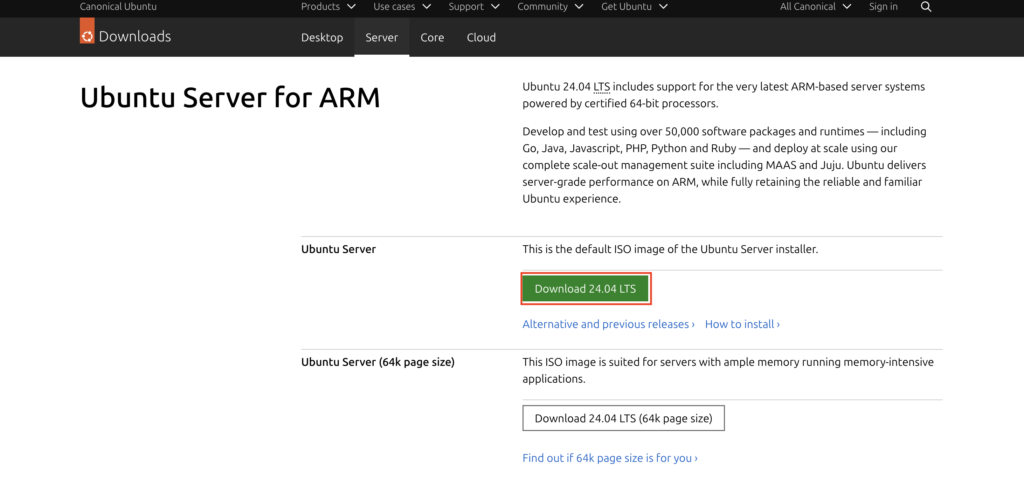
Ubuntuのインストール方法
入手したisoファイルをVMware Fusionに直接ドラッグ&ドロップすると、起動時にエラーがでます。次の手順に従って仮想マシンの作成を行いましょう。
①VMware Fusionを開き、「カスタム仮想マシンを作成」を選択して続けるをクリック
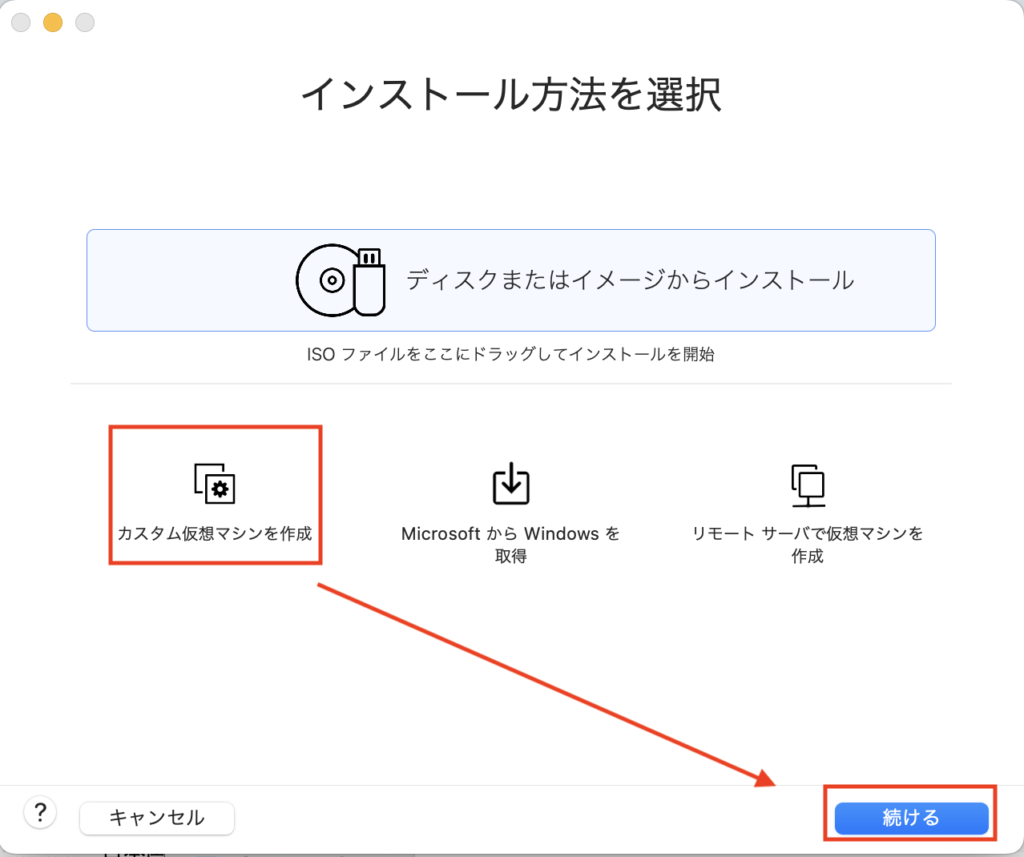
②Linux > Ubuntu 64ビット ARMを選択して続けるをクリック
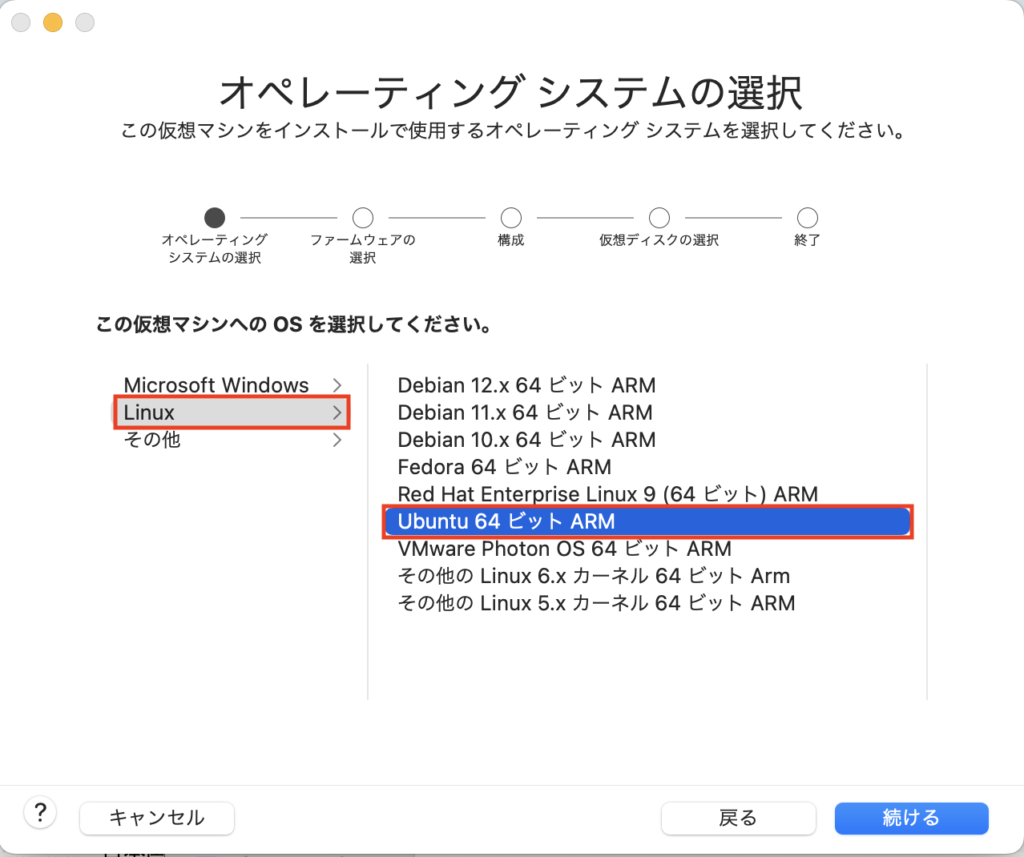
③デフォルトで下画面のように選択されていれば、そのまま続けるをクリック
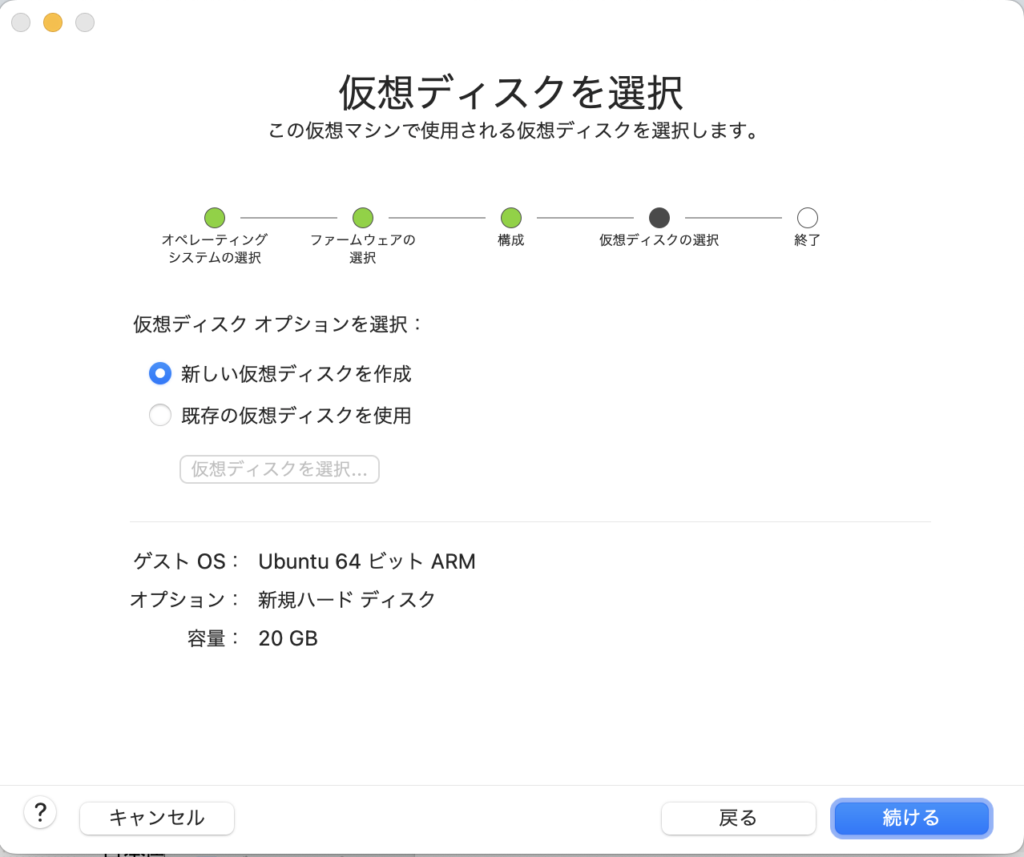
④下画面のように表示されればOK。終了をクリックする。
仮想マシンの保存場所を選択肢、起動画面が開くのを待つ。
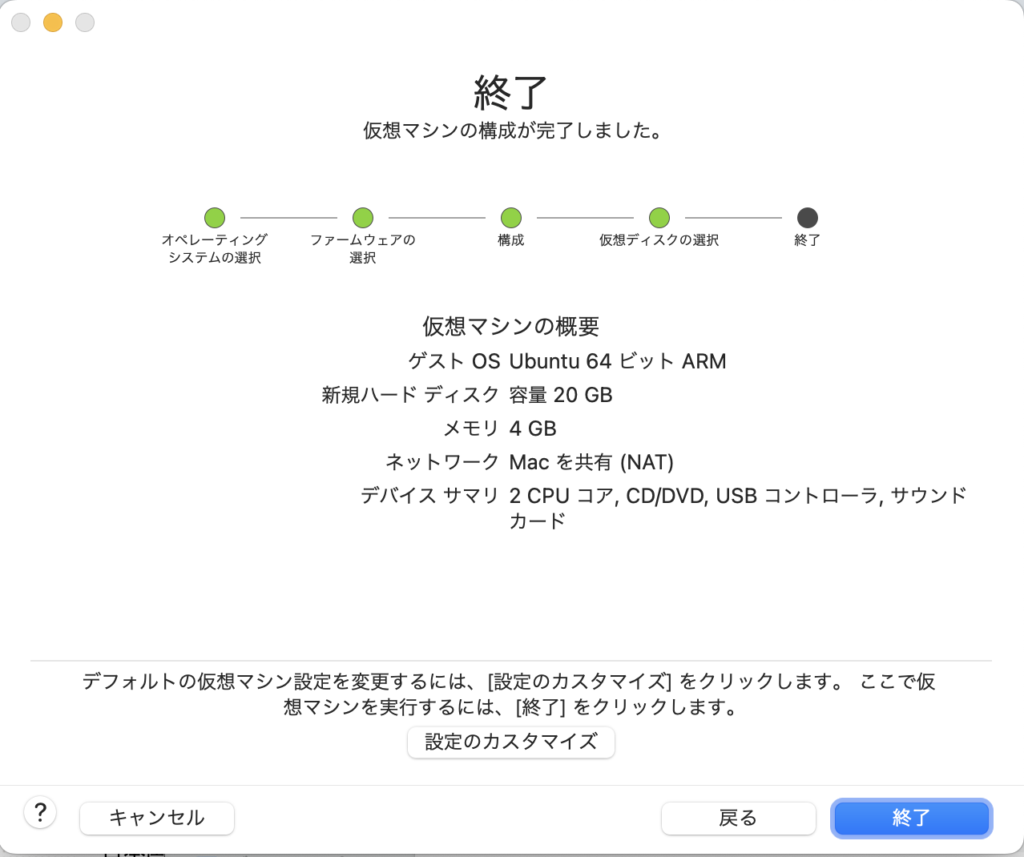
⑤起動画面の左上のスパナマークを選択し、表示画面かたCD/DVD(SATA)を選択する。
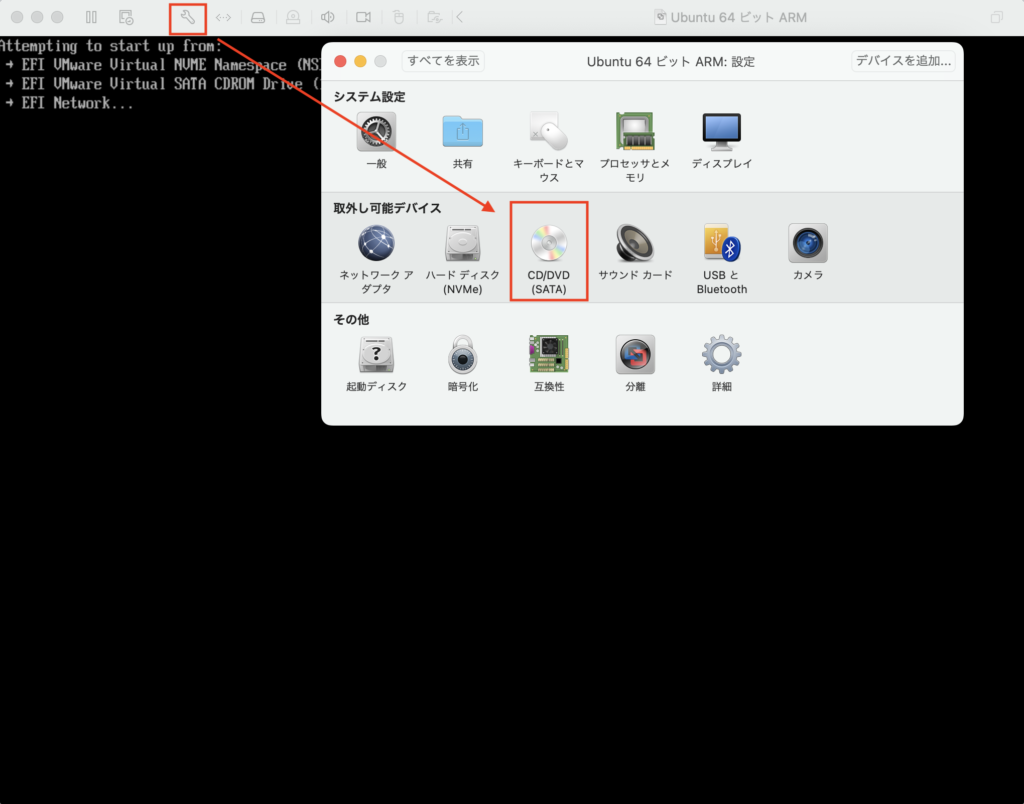
⑥下画面が表示されるので、赤枠の部分を選択し、前の手順でダウンロードしたUbuntuのisoファイルを選択する。
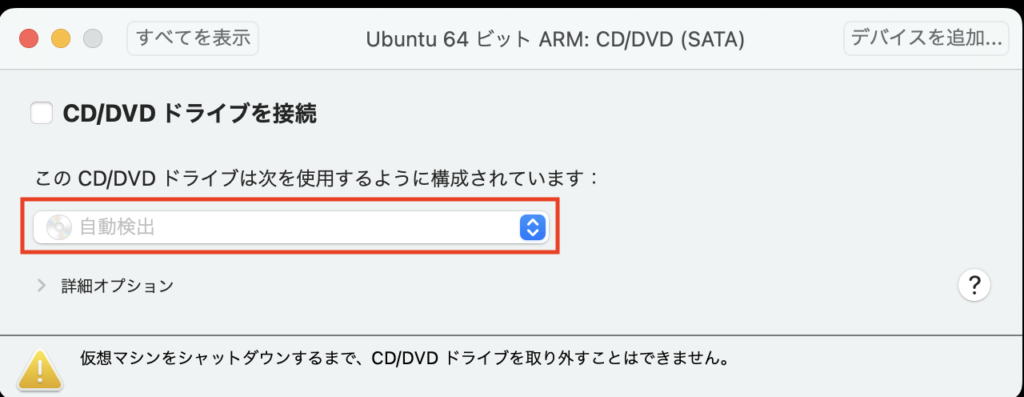
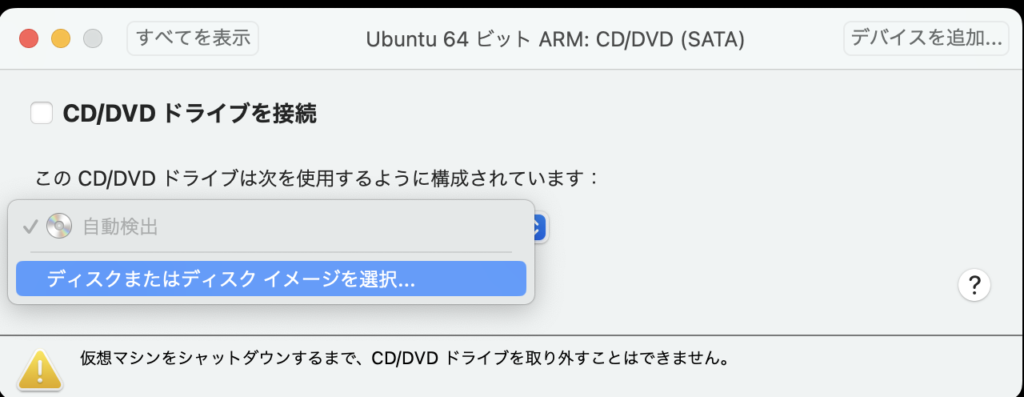
⑦CD/DVDドライブを接続にチェックを入れ、下画面のようになっていることを確認したら、上部の「すべてを表示」を選択する。
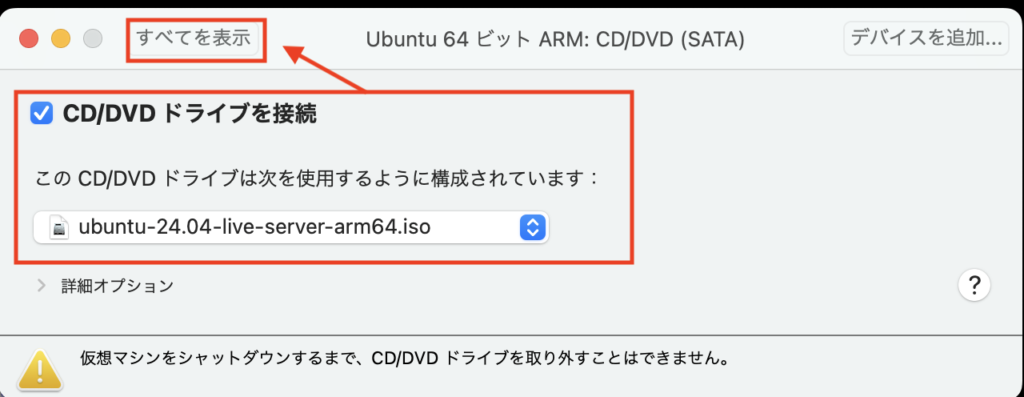
⑧下画面に戻るので、次に起動ディスクを選択する。
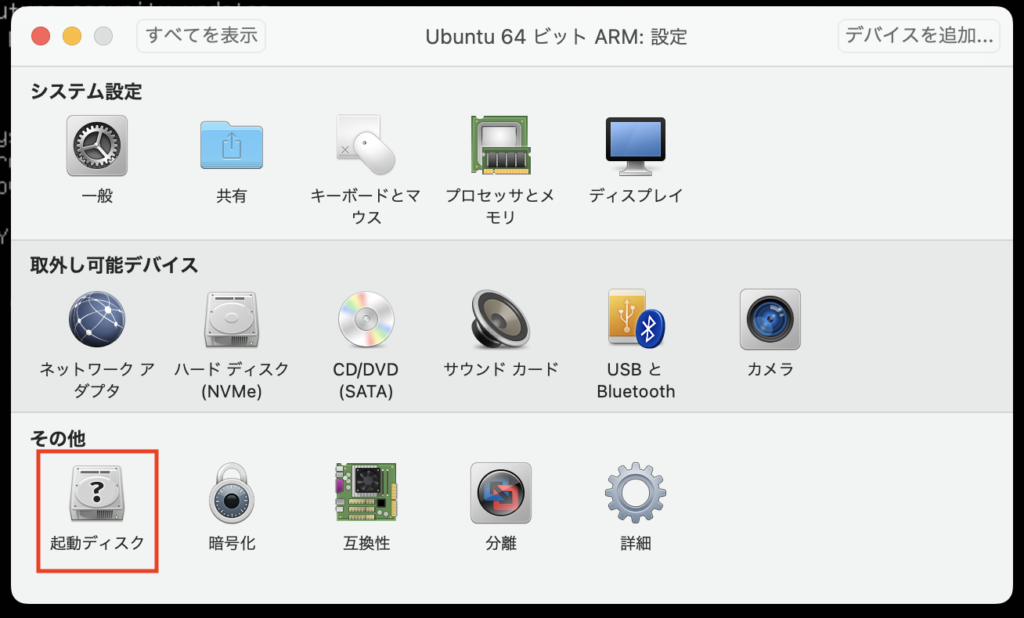
⑨CD/DVDを選択し、再起動ボタンをクリックする。
(起動するときに読み込むファイルを、先ほどマウント設定したCD/DVDに変更する手順)
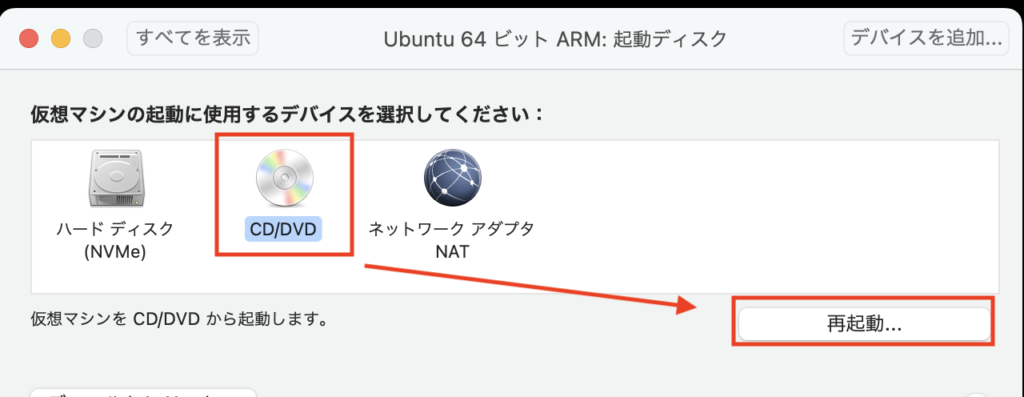
⑩再起動後、以下のような画面が表示されていればインストール自体は完了。
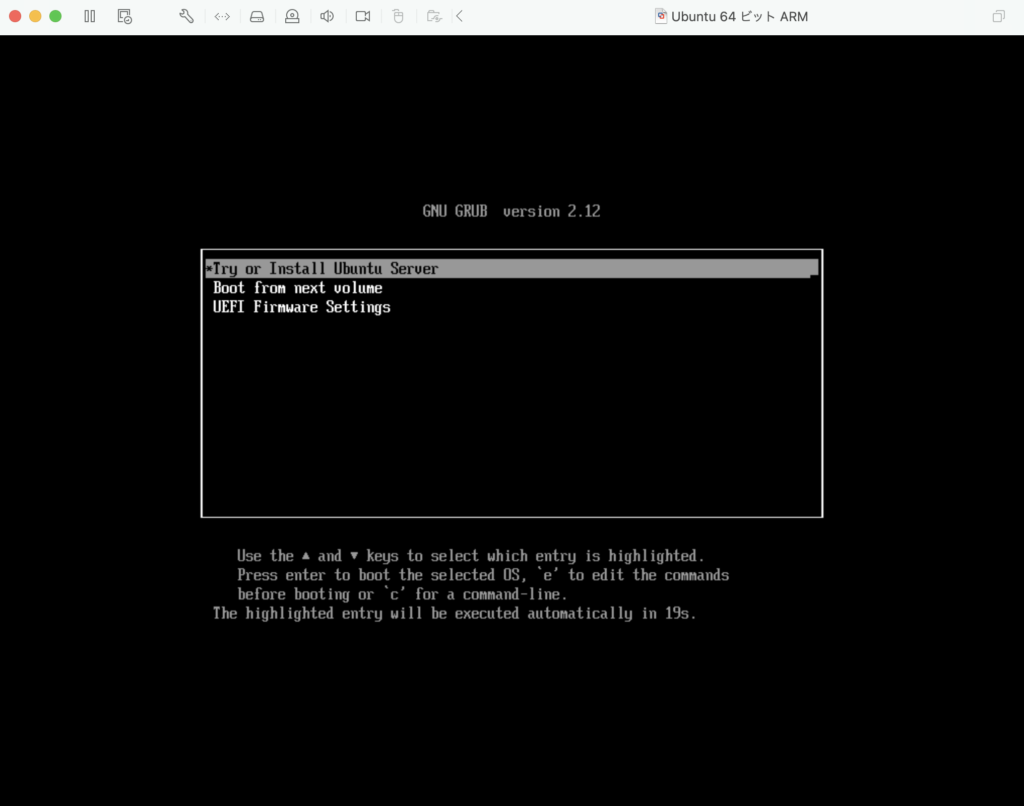
まとめ
ここから詳細なOSの設定や、本命のKVMインストールがあります。
長くなりそうなので、この記事ではMacにLinuxの仮想マシンを建てたところで一旦一区切りとしたいと思います。
単純にLinuxサーバを建てたいだけの方は、ここまでを参考にしていただければと思います。